- Gotomeeting App Download
- Go To Meeting App Download Mac
- Gotomeeting App Download For Mac
- Gotomeeting For Mac Os
Download gotomeeting for mac os for free. Developer Tools downloads - GoToMeeting by Citrix Online, LLC and many more programs are available for instant and free download. Download GoToMeeting. Our full-feature app for Windows and Mac. A remote location via your Mac, PC or mobile device. And start the meeting directly from your.
- For Mac and PC users, you have the option to download GoToMeeting desktop apps for a full-featured experience that works flawlessly on both systems. View the GoToMeeting Mac install instructions View the GoToMeeting Windows install instructions But that’s not the only way to host a GoToMeeting session.
- It’s easy have 1-click meetings on Google Chrome, Microsoft Edge, or the GoToMeeting mobile app for iOS and Android. Chat throughout the meeting The in-meeting chat allows you to add more context, share links or just have a productive side conversation.
- Download, Install, or Update the best Mac apps - MacUpdate. Download your app on gotomeeting.com. Create Ad-free MacUpdate Account.
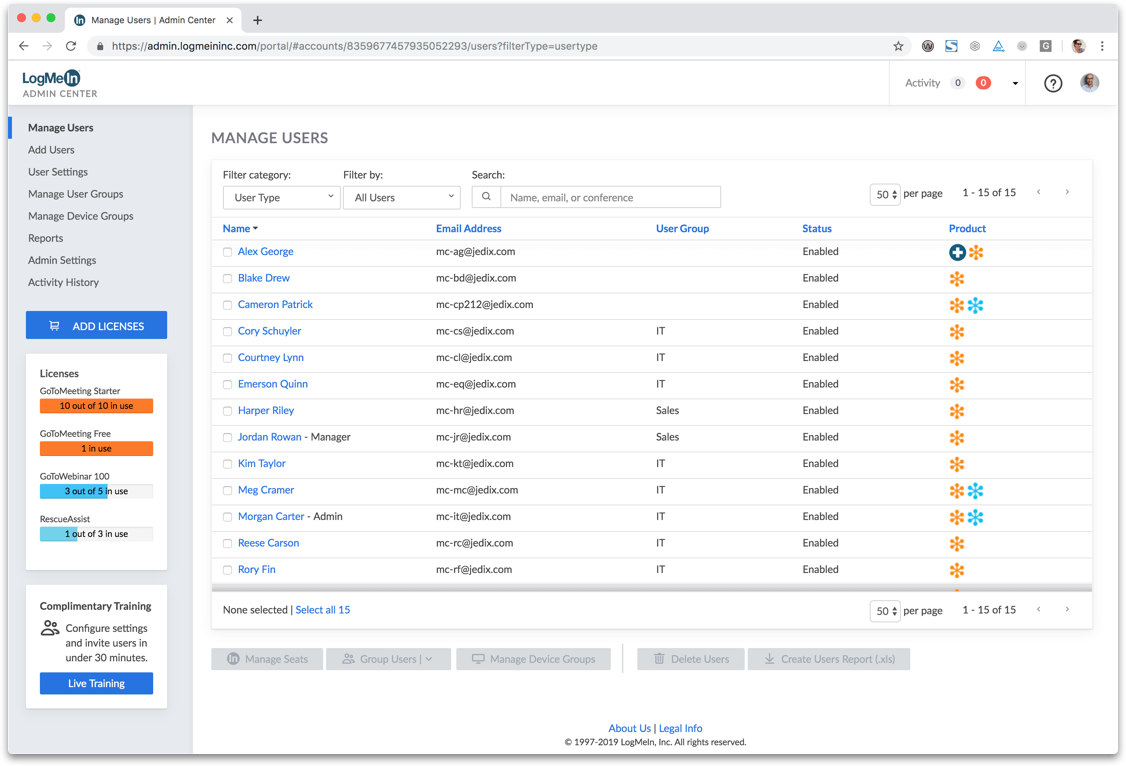
HELP FILE
Gotomeeting App Download
How do I install GoToMeeting on a Mac?
Installing the full-featured GoToMeeting desktop app onto your computer allows you to get the most out of your meetings. Note that when you start or join a meeting, the GoToMeeting software download will begin automatically unless you are on an unsupported system. In that case, you will be taken to the browser-based Web App.
Note: If you are on a Windows computer, see Steps for Installing on Windows.

About the installation package
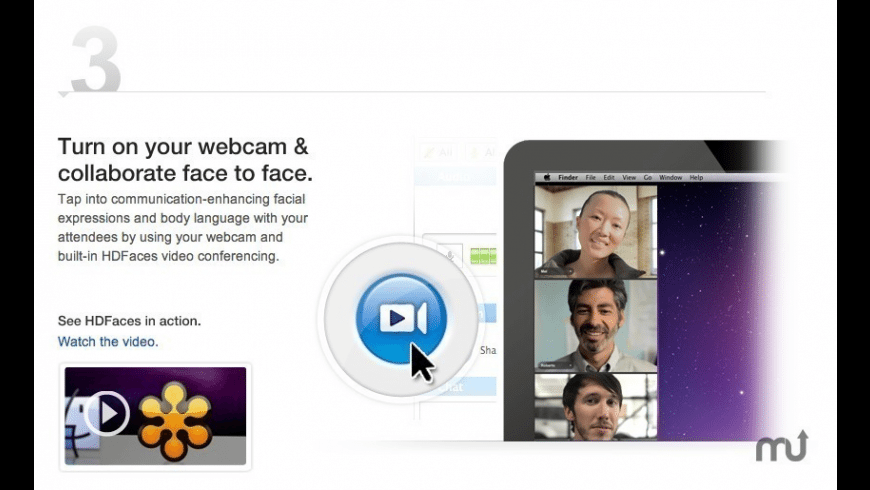 Once the desktop app is installed, you will be able to join and start future meetings more quickly by avoiding the extended download process. When you install GoToMeeting, you will download 2 parts of the software to your computer.
Once the desktop app is installed, you will be able to join and start future meetings more quickly by avoiding the extended download process. When you install GoToMeeting, you will download 2 parts of the software to your computer. - GoToMeeting desktop app – This is the main software that you use to join and start meetings.
- GoTo Opener – This is the 'helper' application that launches you into active meetings.
Download the desktop app
- Make sure you are on a supported operating system by checking your system's compatibility automatically or viewing the system requirements.
- Click the Download button to get started.
- The GoTo Opener.dmg file will download onto your computer. Depending on your browser, click the file to download as follows. If you've downloaded this file before, some or all of the next steps will be skipped. In this case, you can go straight to joining or starting a meeting from the desktop app.
- Google Chrome – Click GoTo Opener.dmg in the lower download toolbar.
- Mozilla Firefox – Make sure 'Open with' is selected and click OK.
- Apple Safari – Click the Download icon in the upper toolbar and double-click GoTo Opener.dmg in the drop-down list.
- Google Chrome – Click GoTo Opener.dmg in the lower download toolbar.
- To complete the GoTo Opener.dmg file download, double-click the GoTo Opener app in the window and then Open. Select the 'Don't warn me when opening applications on this disk image' check box to avoid being prompted with the dialog again.
- The GoTo Opener will automatically launch and open the GoToMeeting Suite, which means you've successfully installed the desktop app!
- To join someone else's meeting, enter the meeting ID or meeting page name and click Join.
- To log in to your organizer account and manage your meetings, click Meet Now, Schedule Meeting, or My Meetings. This will prompt the Sign In window.
Join or start your first meeting from the desktop app
Go To Meeting App Download Mac
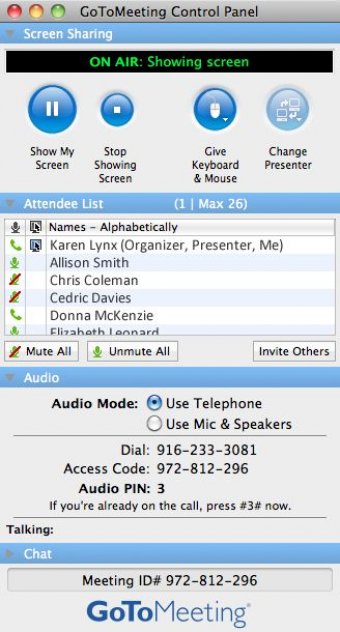
Gotomeeting App Download For Mac
Once you have installed GoToMeeting and attempt to join or start your first meeting, you may be prompted with an additional dialog from the web browser requesting permission to open GoTo Opener.
- Launch the GoToMeeting desktop application.
- Join or start a meeting from the GoToMeeting Suite.
- To join someone else's meeting, enter the meeting ID or meeting page name and click Join.
- To start your own meeting as the organizer, click Meet Now to start an instant meeting or My Meetings to start a previously scheduled meeting. If prompted, sign in to your account.
- Depending on the web browser you're running, complete the permission prompt as follows.
- Google Chrome – Click Open GoTo Opener. Select the 'Remember my choice for GoToOpener links' check box to avoid being prompted by the dialog again.
- Mozilla Firefox – Click OK. Select the 'Remember my choice for GoTo Opener links' check box to avoid being prompted by the dialog again.
- When prompted, click Open.
- You'll be launched into your meeting!
Gotomeeting For Mac Os
Related Articles- Get Ready for Your First Meeting
- Steps for Installing on Windows
