Have you experienced problems on your Mac when you are updating apps but it won’t download the updates or the Mac app store won’t download anything, at all?
Mac App Store Download Location
You are not alone because it is one of the most common problems encountered by Mac users whether it’s downloading or installing updates, apps, or files. There are also cases when the notification says the app or file has been downloaded but you just can’t find where it is, or when the installation process just quits all of a sudden even when you have a strong internet connection.
Mac App Store Stop Downloads
How To Fix The Download Problem
The answers to Can I cancel a download of a Mac Store app? Do not help me because: The /Library/Application Support/AppStore folder does not exist. Holding the alt key and clicking the 'x' button does nothing. Running defaults write com.apple.appstore ShowDebugMenu. Those who have an affected app can re-download it from the App Store. Update 2: Macworld reports that Apple will be removing one-star app reviews given by users as a result of the issue.
- Download App Store. Turn off the light in Dark Mode. Give your eyes some rest with a sleek new look. Express yourself with Stickers, GIFs and Emojis. Use custom stickers to show your creative side. Send and receive photos, and videos. There's no limit to the number of files you want to share.
- Hit Enter and you’ll open the com.apple.appstore folder in Finder. Empty Mac App Store temporary download cache folder Next empty the folder. Photo: Ste Smith/Cult of Mac. Now you need to empty.
- Mac OS X has a desktop app store, unlike Windows. Get a new Mac and you may be excited to open the Mac App Store and install all your favorite software — but you won’t find all your favorite apps in the store. The Mac App Store isn’t like the App Store on Apple’s iPhones and iPads.
The easiest solution would be to empty your App Store’s temporary download cache folder. This solution works most of the time and it is easy to do. But before you start fixing your Mac download problems, run a scan of your computer first to make sure there are no corrupt files or cache affecting your App Store. You can use Outbyte MacRepair to scan and clean up your computer for all types of junk.
Once you’ve run the scan and deleted all unwanted files, don’t forget to backup your important files before you start fixing your App Store. This seems like a very simple problem with a very easy solution, but you’ll never know what could happen so always backup your files just to be safe.
After these preparations, log out of the App Store and then log back in. Then, follow these steps to solve your App Store download problems:
- Go to Spotlight and type in Terminal.
- Type in the following command: defaults write com.apple.appstore ShowDebugMenu -boot true ; killall AppStore ; exit.
- Open App Store and sign out of it by going to Store > Sign Out.
- Then go to Debug Menu.
- Select Clear Cookies and Reset Application.
- Next, type the following commands in the Terminal one at a time. These commands will reset the plists:
- rm ~/Library/Preferences/com.apple.appstore.plist
- rm ~/Library/Preferences/com.apple.storeagent.plist
- rm ~/Library/Cookies/com.apple.appstore.plist
- Then type in: open $TMPDIR../C/com.apple.appstore/. This opens your Mac App Store’s temporary download cache folder.
- Delete these files:
- apple.appstore.plist
- apple.installer.plist
- Or you can type in the following commands to delete these cached files:
- rm -r ~/Library/Caches/com.apple.appstore
- rm -r ~/Library/Caches/com.apple.storeagent
- Close the folder and restart your Mac.
- Then, try re-downloading your files that were causing problems before.
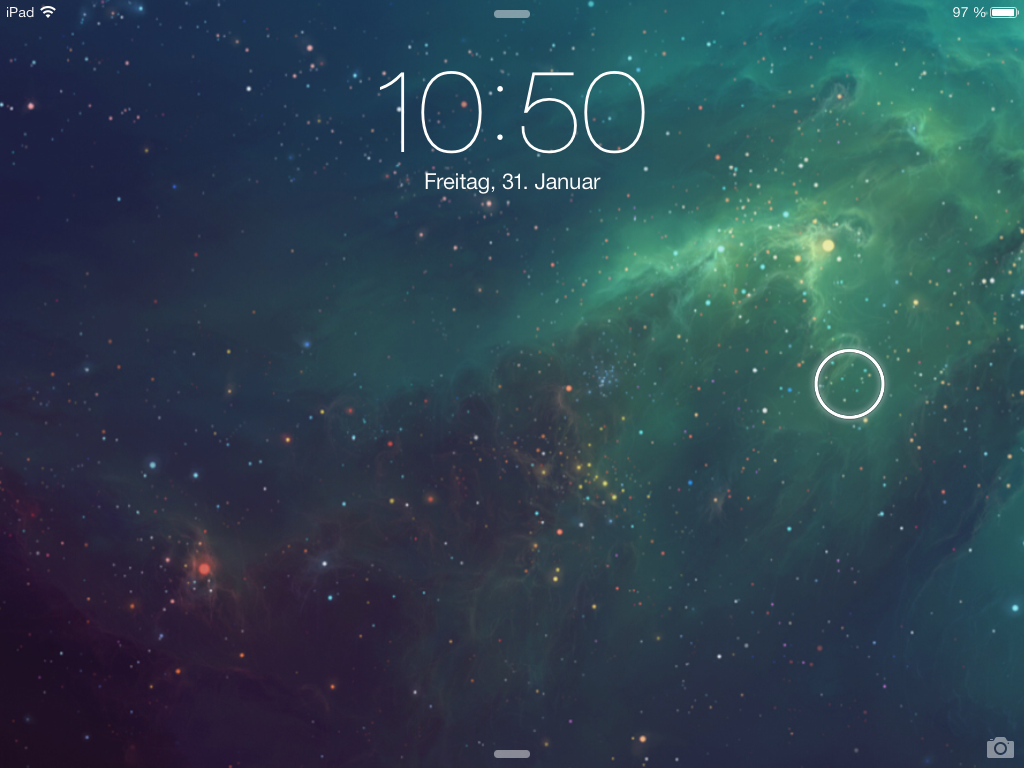
If this doesn’t solve the problem and your Mac App Store won’t download anything, the next solution is re-indexing. Your Mac uses Spotlight to determine what apps you have installed. And perhaps, due to a bug or a corrupted file, your operating system thinks that the app you are trying to download is already in your system which is why it is not letting you download it again.
Mac App Store Stop Downloader
To re-index your applications, follow these steps.
Mac App Store For Pc
- Go the Apple Menu and go to System Preferences > Spotlight > Privacy tab. This opens the Spotlight preferences pane.
- Add your primary HD (the default name is Macintosh HD) by clicking the + and selecting your HD. This will stop your OS X from indexing that particular drive.
- Close the System Preferences window.
- Click the Apple Logo and choose Log Out.
- Log back in and navigate back to the Spotlight preferences window.
- Click the – button and select your HD.
- Close the System Preferences window.
The system will begin re-indexing everything in your HD. If you see a dot in the center of the magnifying glass, which can be found at the top right of the menu bar, then that means the re-indexing is ongoing.
Open the App Store to re-download the app or update what you were downloading previously.
See more information about Outbyte and uninstall instructions. Please review EULA and Privacy Policy.
